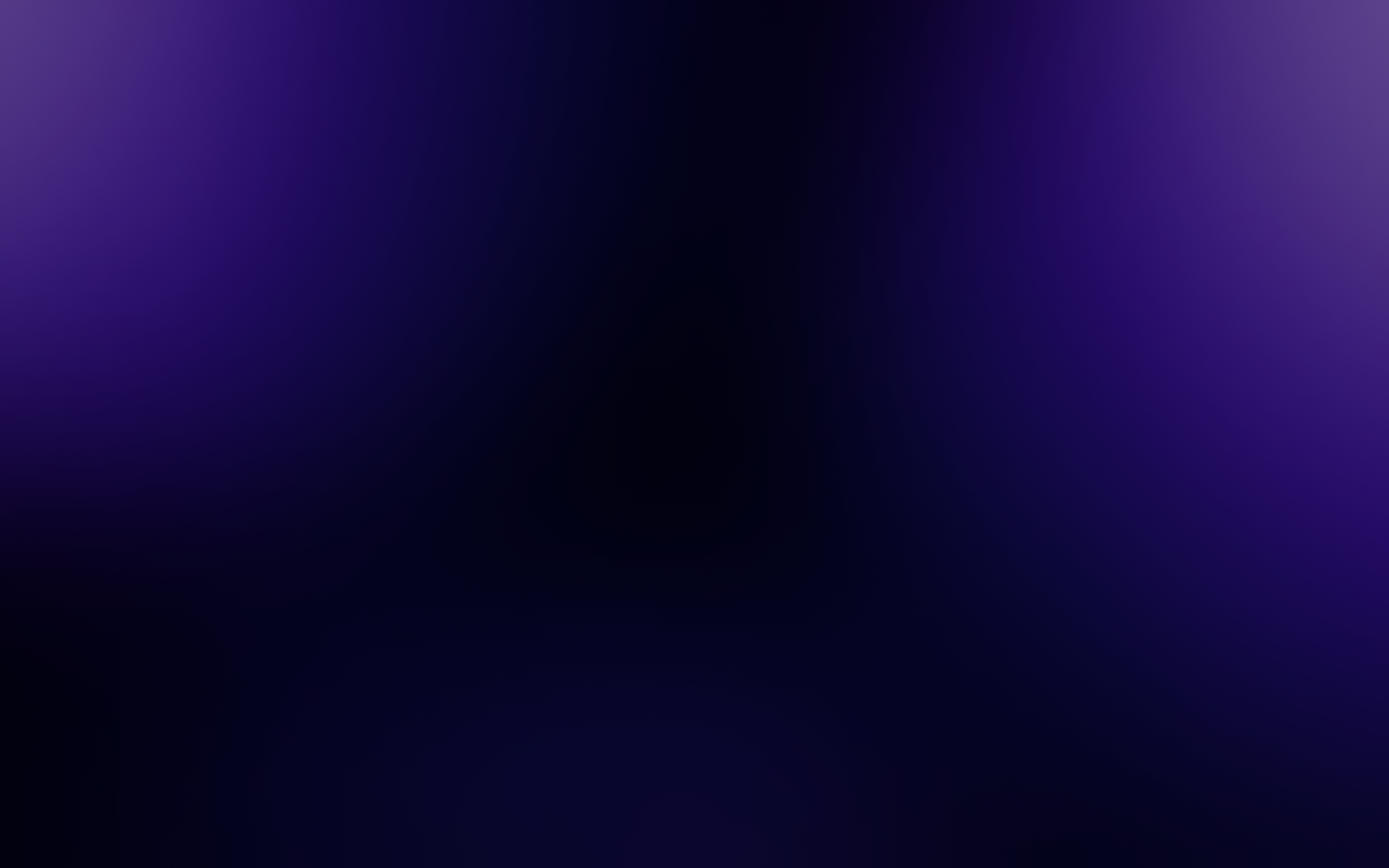How to block a website on Firefox Mac
The internet has entirely transformed how we obtain information, maintain relationships with others, and amuse ourselves. However, this limitless virtual space comes with the possibility of running into offensive or annoying content, particularly for younger users. Furthermore, excessive browsing can undermine concentration and productivity, producing a fruitless online experience. Users frequently block particular websites to ease these worries and establish a safer, more effective online environment.
Because of its adaptability and user-friendly features, Mozilla Firefox enables users to customize their browsing experience. Users can efficiently block websites, limit access to adult or age-inappropriate information, and provide a safer online environment for themselves and their families by using the Block Site add-on and additional privacy and security settings.
In this article, we'll go step-by-step through how to block websites on Mozilla Firefox for Mac using the Block Site add-on. We'll also discuss various security precautions to improve your browser experience and guard against harmful or misleading content, like content limitations, privacy settings, and parental controls. By the time you have done reading this manual, you will achieve the skills to confidently and stress-free explore the enormous virtual world. Let's use Mozilla Firefox for Mac to have a safer and more productive online experience.
Block a website

Block a website on Firefox Mac
With the help of the Block Site add-on for Mozilla Firefox, users may manage how they browse the internet by preventing them from visiting certain websites. The Block Site extension offers an efficient solution whether you want to reduce interruptions during work or study sessions, restrict access to adult content for you or your family members, or avoid browsing time-wasting websites. In this part, we will walk you through setting up and using the Block Site add-on to carry out blocking websites in Firefox for Mac.
Open Mozilla Firefox: Make sure Mozilla Firefox is installed on your Mac before you start. You can download Firefox from the official Firefox website (https://www.mozilla.org/firefox/) if you still need to install it.
Go to Block Site Add-on: Go to the Block Site add-on page to get started. Visit the Firefox add-ons shop at https://addons.mozilla.org/en-US/firefox/addon/block-website to discover it quickly.
Click Add to Firefox: Click the "Add to Firefox" button on the Block Site add-on page. You will be prompted for confirmation to add the extension to your browser. To continue with the installation, click "Add."
Find the Block Site: You can find the Block Site extension on your Firefox browser after adding it successfully. Look for the Block Site icon, typically accessible from the extensions menu or toolbar. To access the Block Site menu, click the symbol.
Select Option: Click on the Block Site icon, then choose "Options" from the menu to customize the Block Site add-on and add websites to the block list. The Block Site settings page will then be displayed.
Add Rule to Block a Website: You can access the URL of the website you wish to block in the field included in the Block Site add-on's Options menu. Just enter or paste the website's URL into the space provided.
To add the website to the blocklist, click the "Add Page" button. After being added, the Block Site extension will block access to the desired website, preventing you or anyone else using your computer from going there.
Repeat the process if more websites need to be added to the blocklist. With the Block Site add-on, you can keep an extensive list of restricted websites according to your individual preferences.
After properly installing and configuring the Block Site add-on, Mozilla Firefox for Mac will allow you to restrict how you browse the internet. You may improve your productivity, focus, and online safety by blocking distracting or unsuitable websites. Read on to learn about additional privacy and security options that Firefox for Mac offers to enhance your browsing experience further.
Block dangerous and deceptive content

Block dangerous and deceptive content on Firefox Mac
While banning particular websites can reduce distractions and access to objectionable content, it's as crucial to protect yourself from noxious and duplicitous websites that may put your security at risk. Built-in security mechanisms in Mozilla Firefox can shield you from potentially dangerous websites. In this part, we'll look at how to use Firefox for Mac's privacy restriction settings and content restrictions to filter harmful and misleading content.
Open Firefox Setting: Click on the three horizontal lines at the top-right of the browser window to access Firefox's privacy and security options. Go to the dropdown menu and choose "Preferences."
Choose Privacy & Security: Click "Privacy & Security" in the Preferences page's left sidebar. You will then be directed to the area where you may change the privacy and security settings.
Find Deceptive Content and Dangerous Software Protection Section: You may find the "Security" section at the bottom of the Privacy & Security settings page. Options for shielding oneself from harmful and fraudulent content are available here.
Tick on the “Block dangerous and deceptive content”: Check the box that says "Block dangerous and deceptive content." By turning on this setting, Firefox will automatically identify and block websites that might have malicious malware, phishing scams, or misleading material.

You can browse the web with more assurance knowing that Firefox is actively working to safeguard you from potential security problems when the "Block Dangerous and Deceptive Content" option is enabled. This built-in security adds additional security to your online activity and is a crucial complement to website blocking.
The following part will focus on preventing obtrusive pop-up windows that can interfere with your browsing and possibly expose you to hazardous content. Let's look at how to avoid pop-up windows in Firefox for Mac in more detail.
Block pop-up windows

Block pop-up windows on Firefox Mac
While online, pop-up windows can be intrusive and disruptive. They frequently have bothersome adverts or even harmful material. Mozilla Firefox offers a simple method to prevent pop-ups to improve your browsing experience and safeguard yourself from potentially hazardous ones. In this section, we'll walk you through setting up pop-up window blocking in Firefox for Mac.
Open Firefox Setting: Click on the three horizontal lines in the browser window's top-right corner to access the Firefox's pop-up window blocking settings. Go to the dropdown menu and choose "Preferences."
Choose Privacy & Security: Click "Privacy & Security" in the Preferences page's left sidebar. You will then be directed to the area where you may change the privacy and security settings.
Find Block pop-up windows section: You can find the "Permissions" section by navigating to the bottom part of the Privacy & Security settings page. You can choose from settings relating to pop-up windows here.
Tick the button: Select "Block pop-up windows" from the menu to stop pop-up windows from interfering with your browsing experience. By selecting this option, Firefox will be set to block any pop-up windows that attempt to open while you are browsing the internet.
You can prevent the distractions and potential security dangers that frequently come with these invasive windows by turning on pop-up window blocking. This feature also makes browsing easier and more fun so you can concentrate on the information that matters most.
Conclusion
We have covered many methods to improve your browsing on Mozilla Firefox for Mac in this extensive article. You may create a safer, more focused, and secure online environment by using the Block Site add-on, providing protection against harmful and deceptive information, and preventing pop-up windows.
With the Block Site add-on, you may regulate how you use the internet by preventing access to certain websites. The Block Site extension offers a useful option whether you want to reduce interruptions during work or study sessions, safeguard yourself or your family from accessing adult content, or simply avoid time-wasting websites.
Furthermore, you can easily block access to limit adult websites and age inappropriate content with the use of content limits, privacy settings, and parental controls, making Firefox a trustworthy option for users of all ages. You may strengthen your internet security by turning on the "Block Dangerous and Deceptive Content" feature to shield yourself from potential phishing attacks and malicious spyware.
You can enjoy a smoother browsing experience free from obtrusive adverts and irksome interruptions by turning on pop-up window blocking. By removing pop-up windows as a source of distraction, this function makes sure that your attention stays on the content you're looking for.
By incorporating these strategies into your Firefox for Mac browsing, you get the ability to customize your digital space to suit your requirements and interests. You may create a safer and more efficient online environment by filtering distracting or unsuitable information, increasing security measures, and embracing parental controls.
Utilize Mozilla Firefox's features and flexibility to customize your browsing experience to suit your specific needs. Firefox offers the tools you need to build a safer, more focused, and entertaining internet experience, whether you're a professional looking to increase productivity or a parent protecting your family from harmful information.
You may confidently use the internet while shielding yourself from potential dangers and distractions with the help of content filters, privacy settings, and parental controls. Accept Firefox's full potential as your dependable browser buddy, and set out on a secure and fruitful adventure around the broad internet.